BackEmail & Webmail
- Setup your email on Outlook 2010 - IMAP
- Add an email account on your outlook 2013 - IMAP
- Professional email on iPhone apple
- Setting up Microsoft Outlook 2016
- 10 Tips to Keep Email Out of the Spam Folder
- Email Configuration for Android
- Using email with domains hosted elsewhere
- Import emails to my gmail account from B3 email provider
- cPanel email account setup in MacMail High Sierra (SMTP/IMAP)
- Unable to reach the server right now - Outlook 2019
- Create your email signature
- Professional Email on Airmail - Apple Mac
- How to Change the Password of An E-mail Account
Setting up Microsoft Outlook 2016
| Field | Value |
|---|---|
| Username | Your email address |
| Password | Your email account's password |
| Incoming Server | mail.your domain name |
| Incoming Ports | IMAP — 143 |
| Outgoing Server | mail.your domain name |
| SMTP (Outgoing) Port | 25 (587 or 465 might also work) |
- Step 1 - Open Outlook 2016
- Step 2 - Click Add Account
- Step 3 - Enter your details
- Step 4 - Configure your account
- Step 5 - Click More Settings
- Step 6 - Enter Root folder path
- Step 7 - Complete setup
Step 1 - Open Outlook 2016
Click File in the top-left corner.
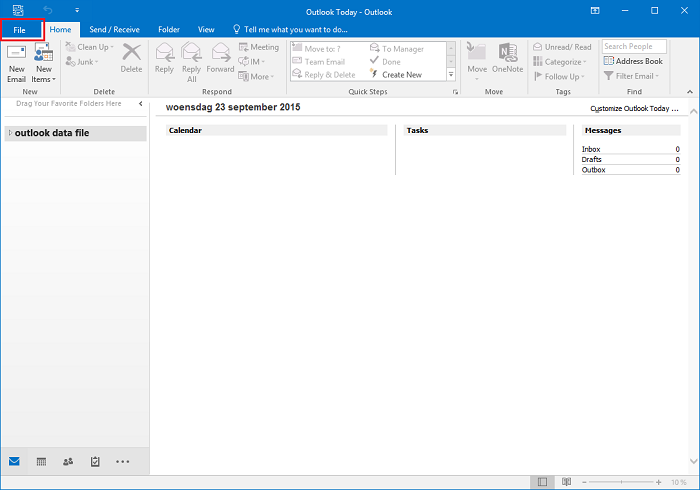
Step 2 - Click Add Account
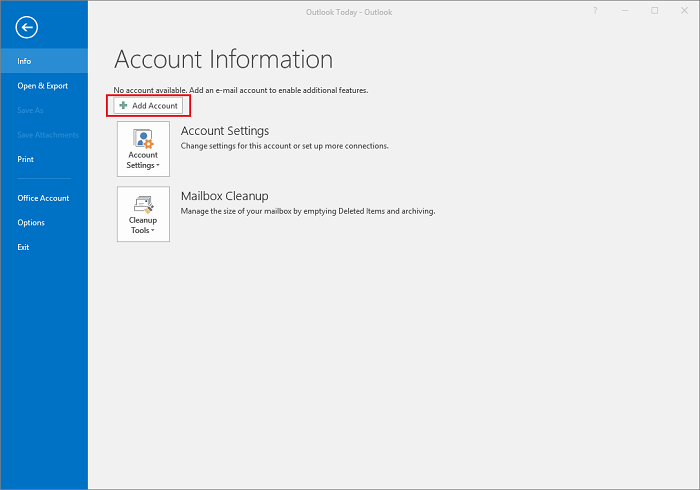
Step 3 - Enter your details
- Enter your Name, your Email address and the Password for your email account with One.com.
- Click Next.
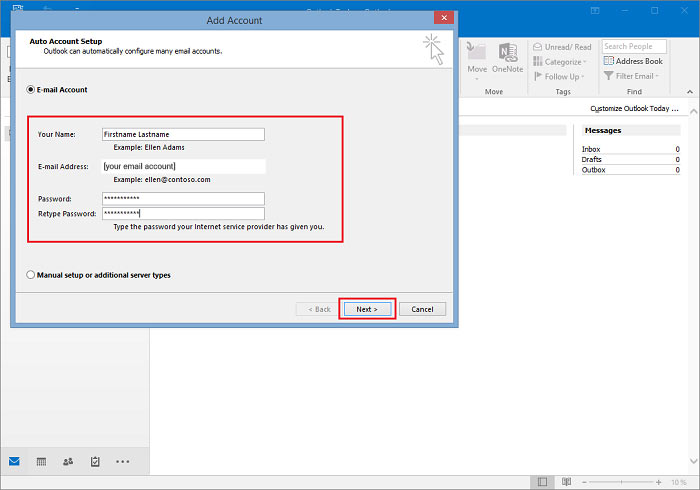
Step 4 - Configure your account
- Wait while Outlook completes the setup.
- Check the box for Change account settings and click Next.

Step 5 - Click More Settings
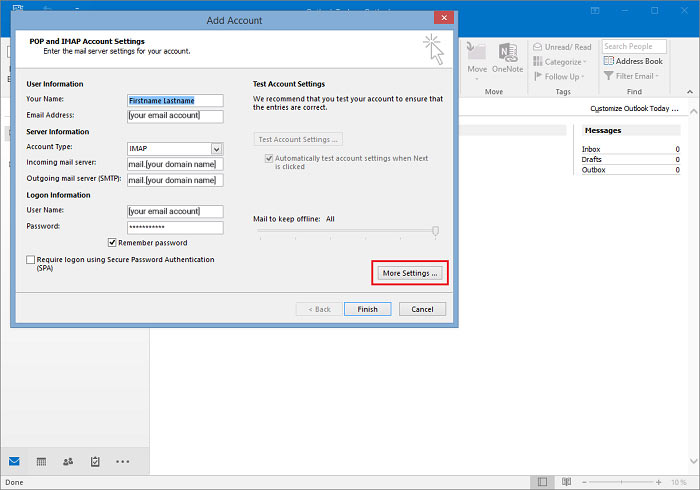
Step 6 - Enter Root folder path
- Click on the Advanced tab.
- Enter INBOX as the Root folder path and click OK.
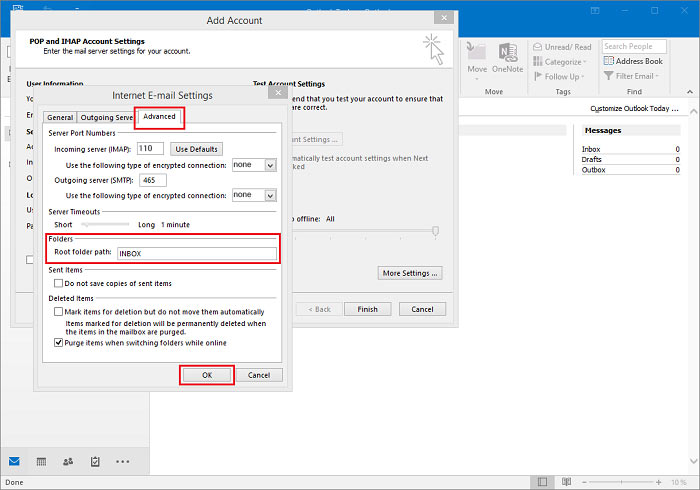
Step 7 - Complete setup
- Click Finish, Outlook will now test your account settings by trying to send a test message.
- Press Close when the tests are completed.
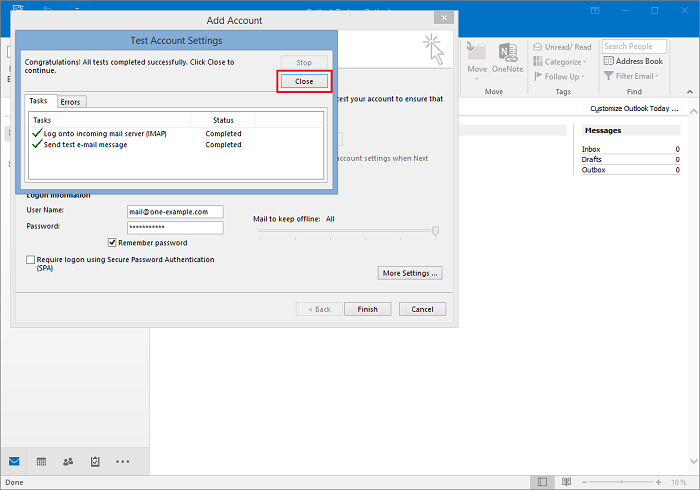
Congratulations! You are now done.